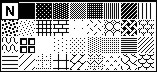Super Report Pro ist ein neues PlugIn zum Erzeugen von Berichten, welches Sie bei der Ingenious GmbH käuflich erwerben können. In den Programmeinstellungen kann es mithilfe des Druckberichts "[12] Super Report Pro Bericht" an jedes beliebige Modul angehangen werden. Im dargestellten Beispiel soll ein Super Report Pro Bericht namens "Kontakte - Kundenliste" für das Modul "Kontakte" erzeugt werden. Falls Sie einen schon vorhandenen Bericht laden möchten, können Sie dies über den Button "Report laden" tun.
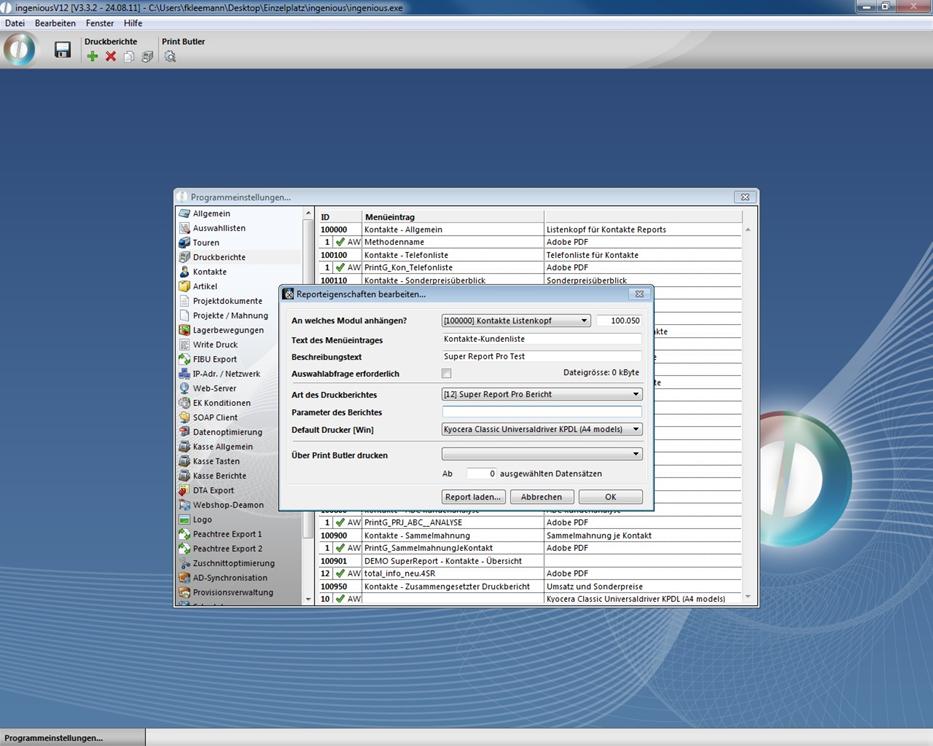
Wenn Sie den Druckbericht erstellt haben, müssen nur noch das entsprechende Benutzer- und Reportrecht freigeschaltet werden, um Super Report Pro nutzen zu können.
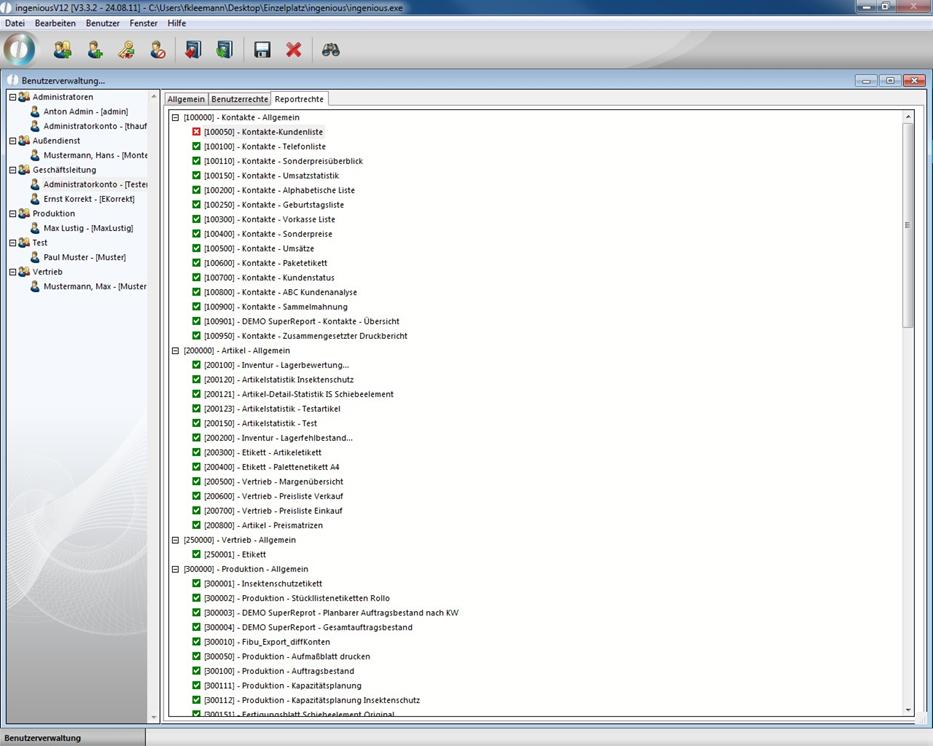
Nun können Sie im Kontaktemodul unter dem Menüpunkt "Drucken", den neu angelegten Bericht auswählen. Halten Sie dabei die Tasten Strg und Shift gedrückt, um in den Editiermodus des Berichts zu gelangen.
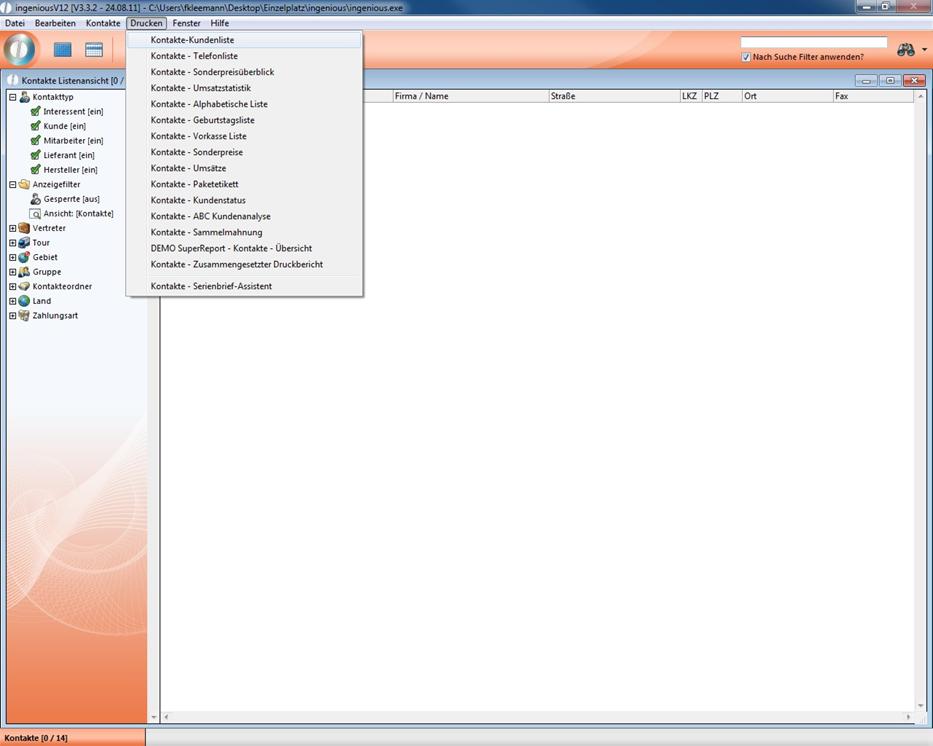
Es öffnet sich das Super Report Pro Fenster. Im oberen Teil können Sie die gewünschte Tabelle auswählen, auf die sich der Bericht beziehen soll und gegebenenfalls ein Script einfügen. Im unteren Fensterbereich können Sie nun mithilfe der verschiedenen Menüpunkte und Buttons einen individuellen Bericht anlegen. Das Dokument wurde dazu in vier Bereiche gegliedert: Header, Body, Total und Footer, welche Sie mit verschiedenen Arrays, Variablen und Textfeldern füllen können.
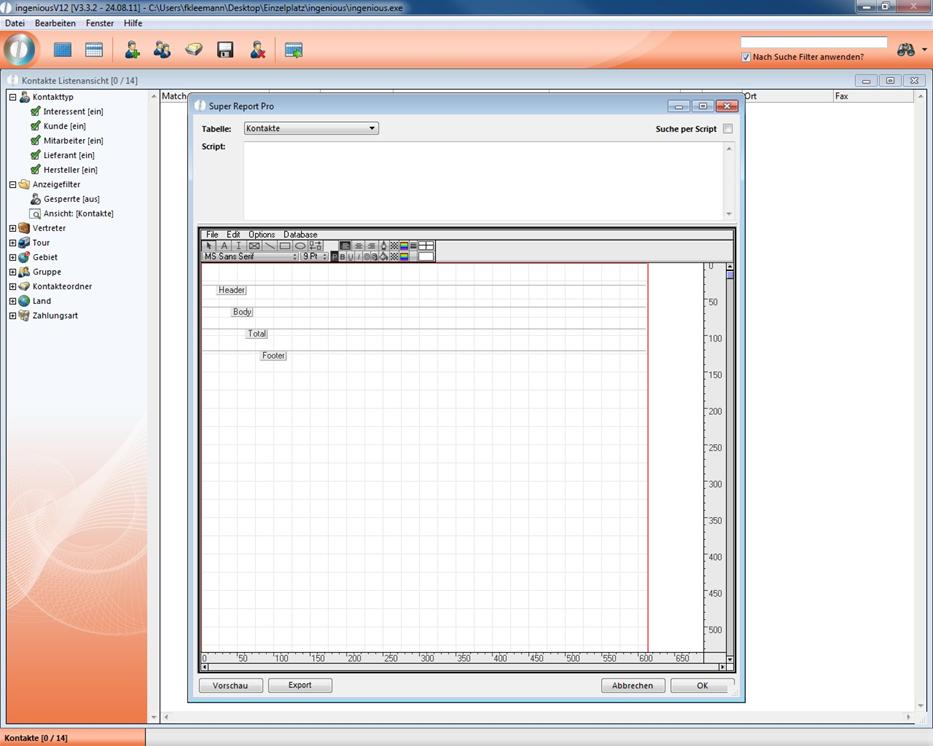
Zum besseren Verständnis wurden im folgenden Beispiel Textfelder grün, Arrays gelb und Variablen orange dargestellt.
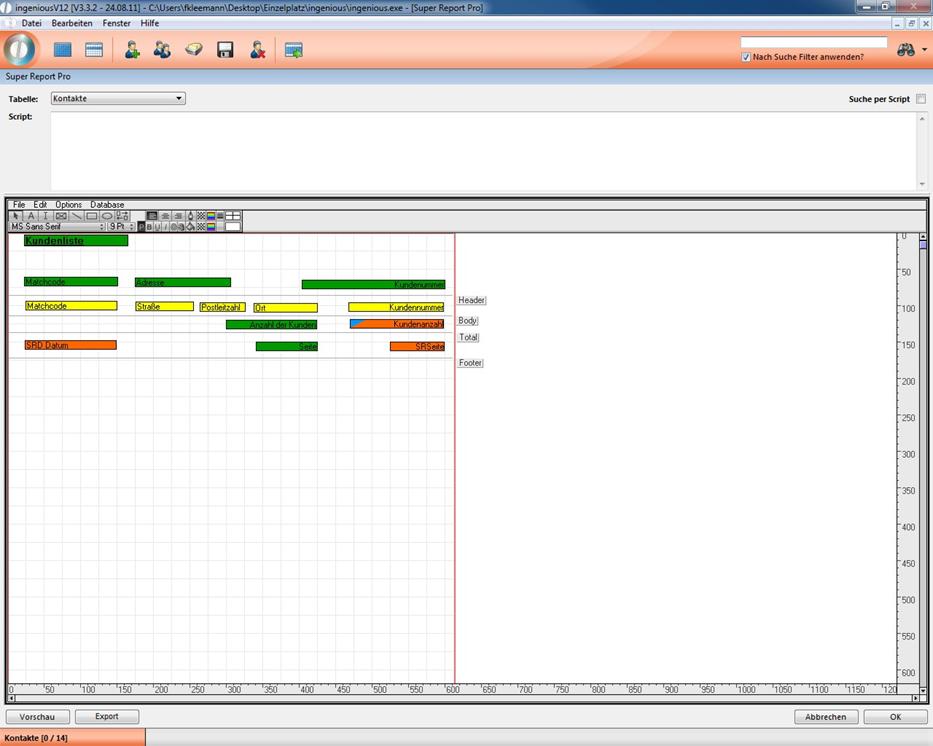
Super Report Pro Beispielbericht
Ein Textfeld legen Sie mit dem Button ![]() , ein Array mit dem Button
, ein Array mit dem Button ![]() und eine Variable mit dem Button
und eine Variable mit dem Button ![]() an. Sie klicken einfach auf den Button und ziehen das Feld oberhalb des gewünschten Dokumentbereichs auf. Es öffnet sich dann das entsprechende Feldfenster, in dem Sie verschiedene Einstellungen treffen können. Um ein bereits angelegtes Feld zu bearbeiten, können Sie es einfach per Doppelklick öffnen.
an. Sie klicken einfach auf den Button und ziehen das Feld oberhalb des gewünschten Dokumentbereichs auf. Es öffnet sich dann das entsprechende Feldfenster, in dem Sie verschiedene Einstellungen treffen können. Um ein bereits angelegtes Feld zu bearbeiten, können Sie es einfach per Doppelklick öffnen.
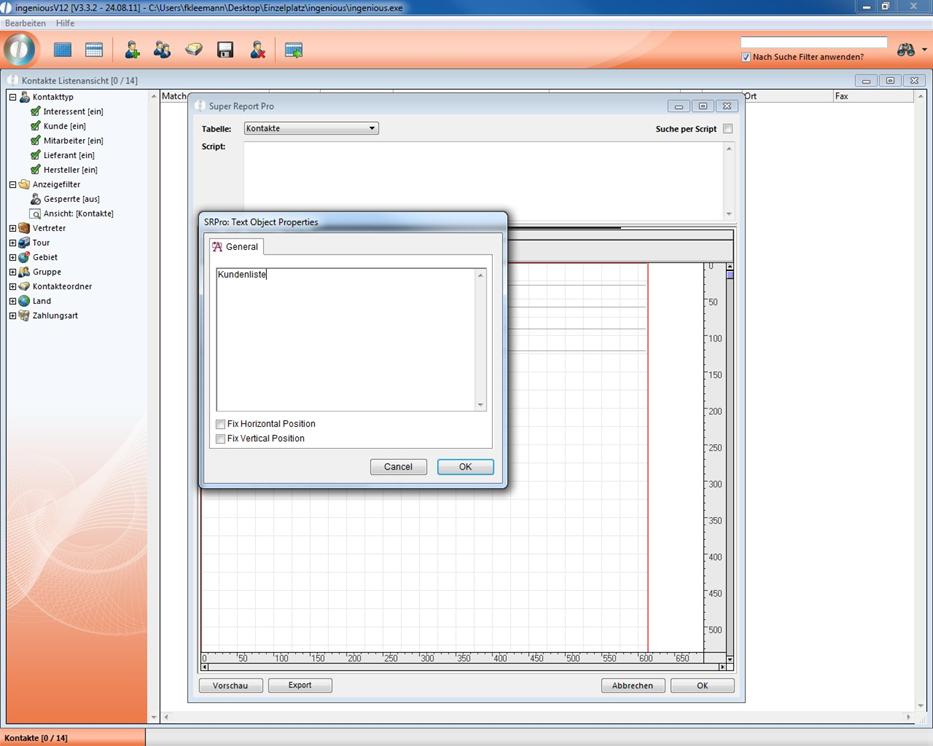
Bearbeitungsfenster für ein Textfeld
Im Array-Bearbeitungsfenster in der Registerkarte "General" wählen Sie einfach per Mausklick, welche Daten aus welcher Tabelle ausgelesen werden sollen. Im dargestellten Beispiel soll der Matchcode aus der Kontakttabelle ausgelesen werden.
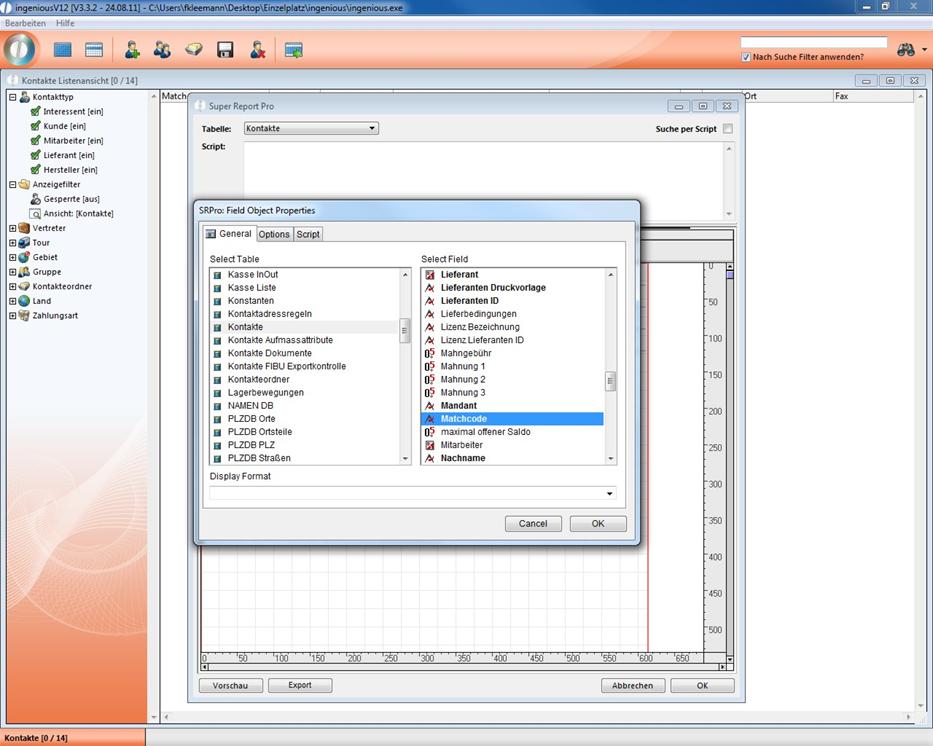
Bearbeitungsfenster für ein Array
Bei einer Variable können Sie einen individuellen Namen festlegen oder Sie wählen unter den schon vorgegebenen Namen, ob Datum, Zeit, Seitenzahl oder ein numerisches Datenfeld eingefügt werden soll. Je nach festgelegtem Typ sind auch die dazugehörigen Darstellungsformen der Variablen wählbar.
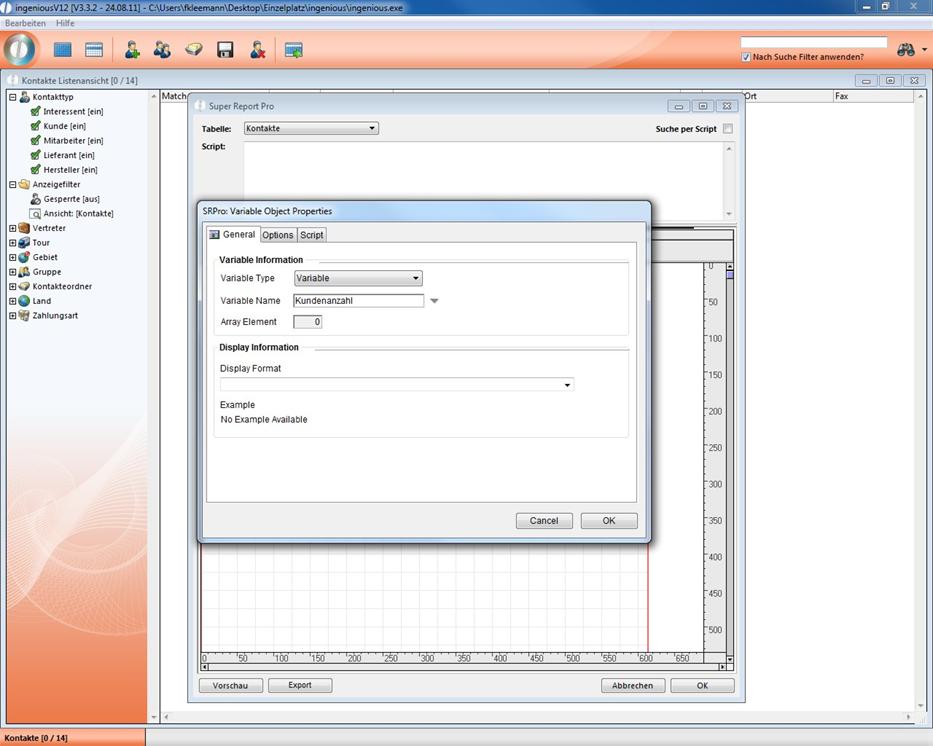
Bearbeitungsfenster für eine Variable - Vergabe eines individuellen Namens
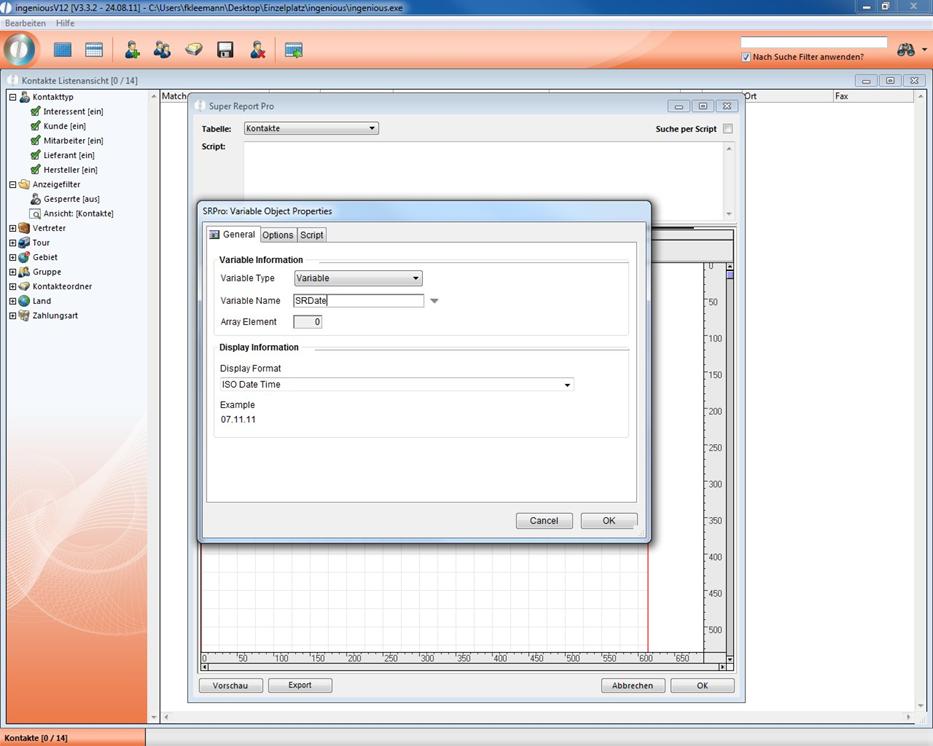
Variable zum Auslesen des Datums
Die Registerkarten "Options" und "Script" sind bei Arrays und Variablen gleich belegt. Sie können hier verschiedene Anpassungs-, Wiederholungs- oder Berechnungsoptionen festlegen bzw. ein individuelles Script anlegen.
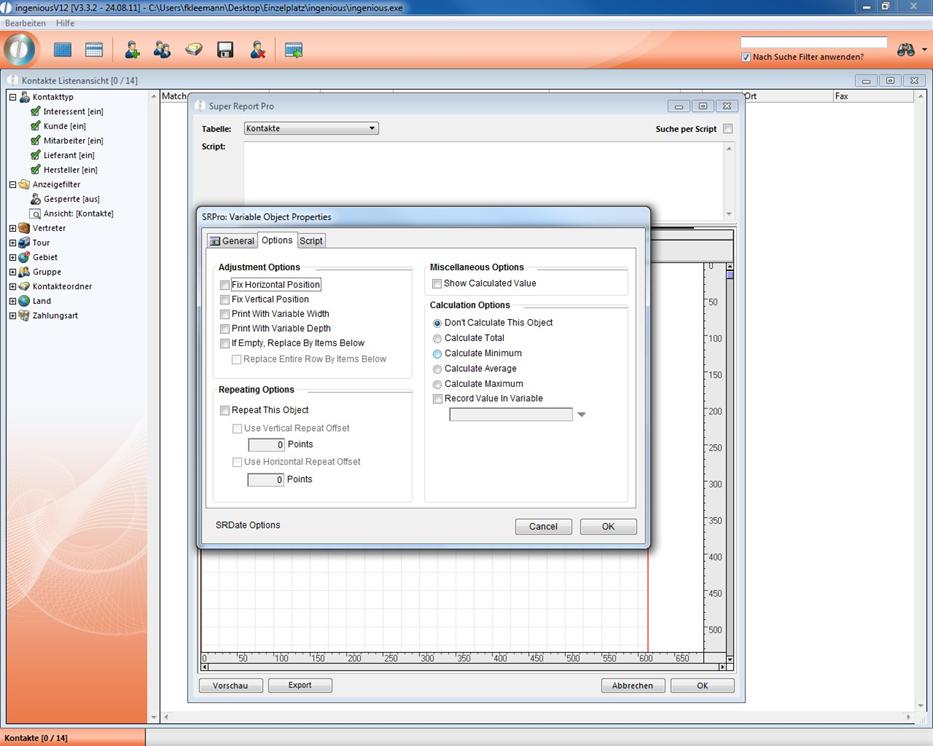
Beispielansicht der Optionsregisterkarte
Im dargestellten Beispiel wurde ein Script für eine Variable erstellt, mit dessen Hilfe die Kundenanzahl der aufgeführten Kontakte ausgegeben werden soll.
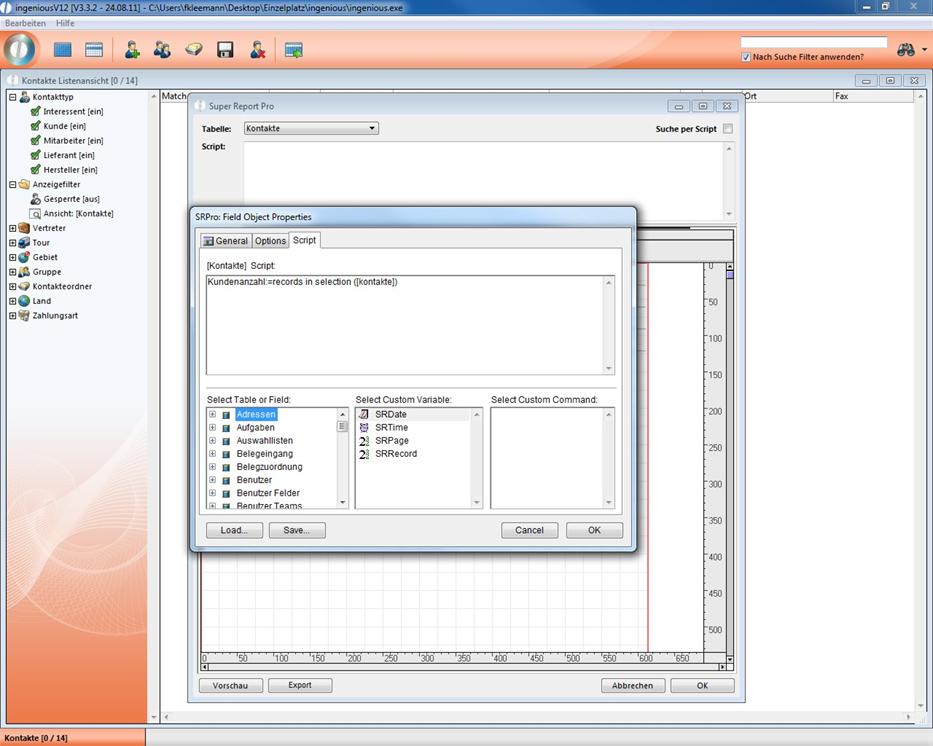
Beispielansicht der Scriptregisterkarte
Wie zu Beginn erwähnt kann auch direkt in den Super Report Pro Bericht ein Script eingefügt werden. In unserem Beispielbericht sollen nur Kontakte aufgeführt werden, die im Ort "Leipzig" wohnen. In der Kundenliste werden Sie dann mit Matchcode, Adresse und Kundennummer aufgeführt sowie ihre Gesamtzahl berechnet. Des Weiteren soll das Dokument das aktuelle Datum und die Seitenzahl beinhalten.
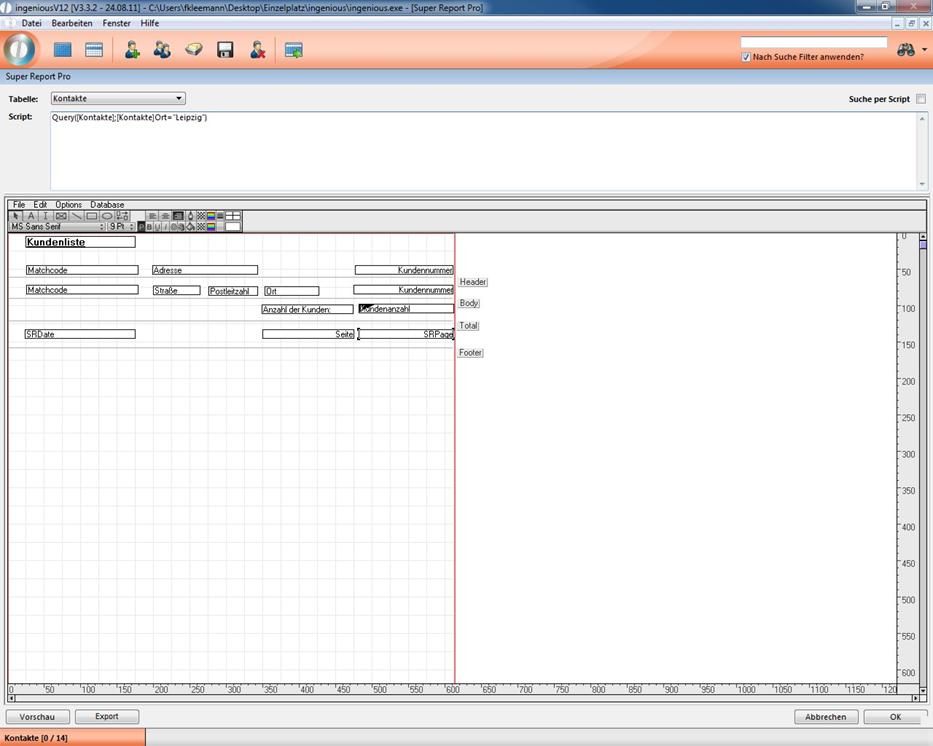
Super Report Pro Beispielbericht
Über den Button "Vorschau" sehen Sie das angelegte Dokument und anhand des Button "OK" speichern Sie Ihren Bericht.
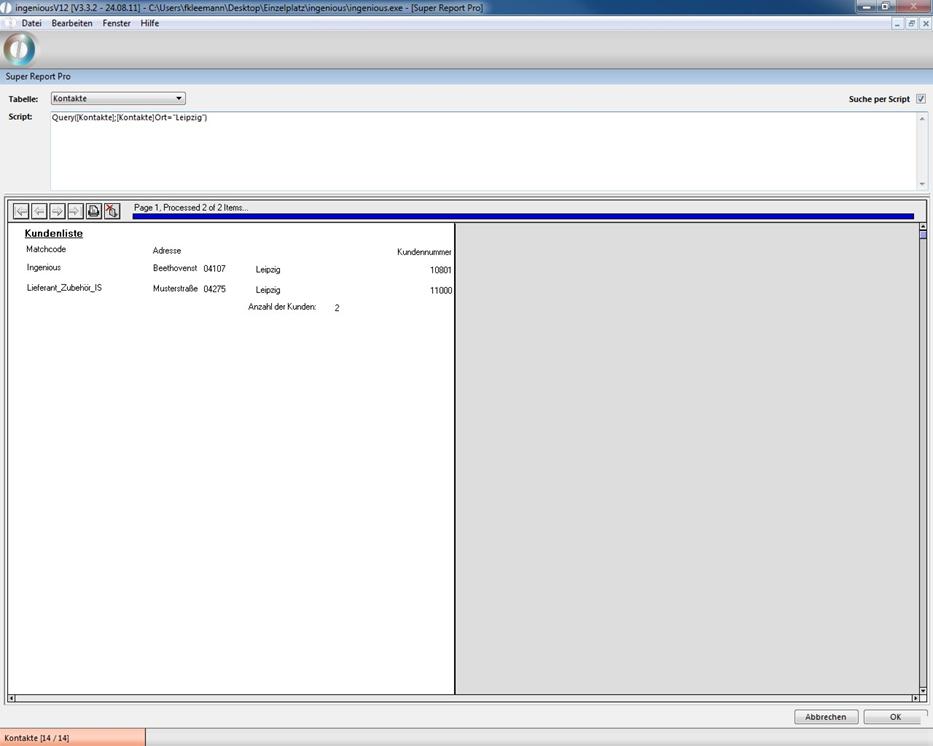
Dokumentvorschau
Per einfachen Mausklick auf den Menüpunkt "Drucken" können Sie sich nun jederzeit Ihren Bericht ausgeben lassen. Im Folgenden werden zum besseren Verständnis die Menüpunkte sowie die Button des Super Report Berichts kurz beschrieben und einige Script-Abfragemethoden erläutert.
Per einfachen Mausklick auf den Menüpunkt "Drucken" können Sie sich nun jederzeit Ihren Bericht ausgeben lassen. Im Folgenden werden zum besseren Verständnis die Menüpunkte sowie die Button des Super Report Berichts kurz beschrieben und einige Script-Abfragemethoden erläutert.
Menüpunkte
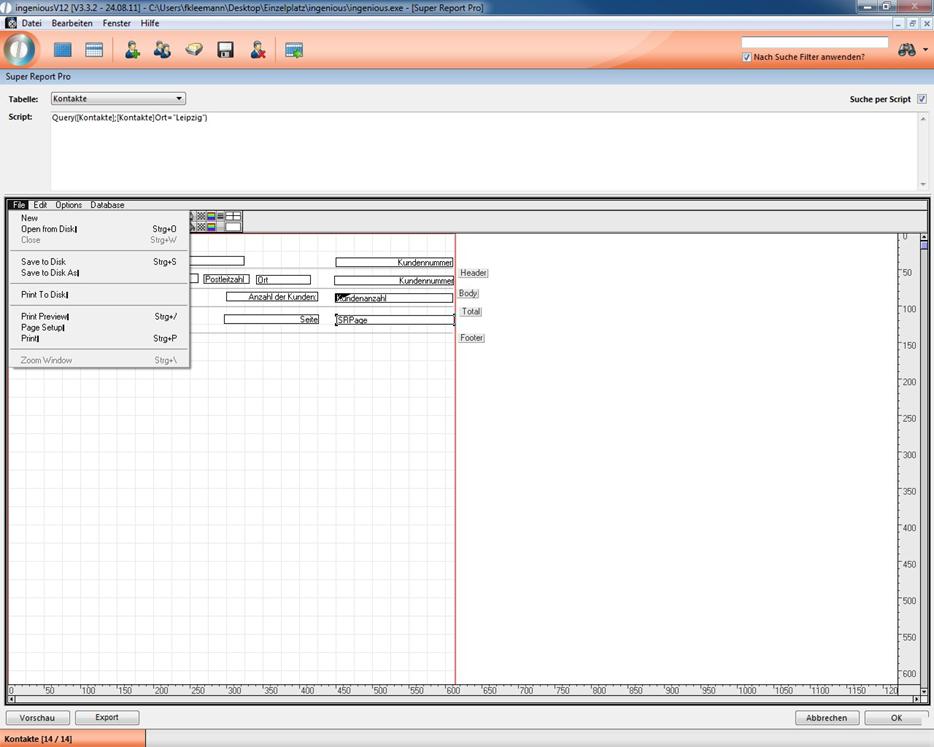
File…
… New Erstellen eines neuen Berichts
… Open from Disk Bericht von Datenträger öffnen
… Close Bericht schließen
… Save to Disk Bericht speichern
… Save to Disk as Bericht auf Datenträger speichern
… Print to Disk Bericht drucken in Datei
… Print Preview Druckvorschau
… Page Setup Seite einrichten
… Print Bericht drucken
… Zoom Window Zoom
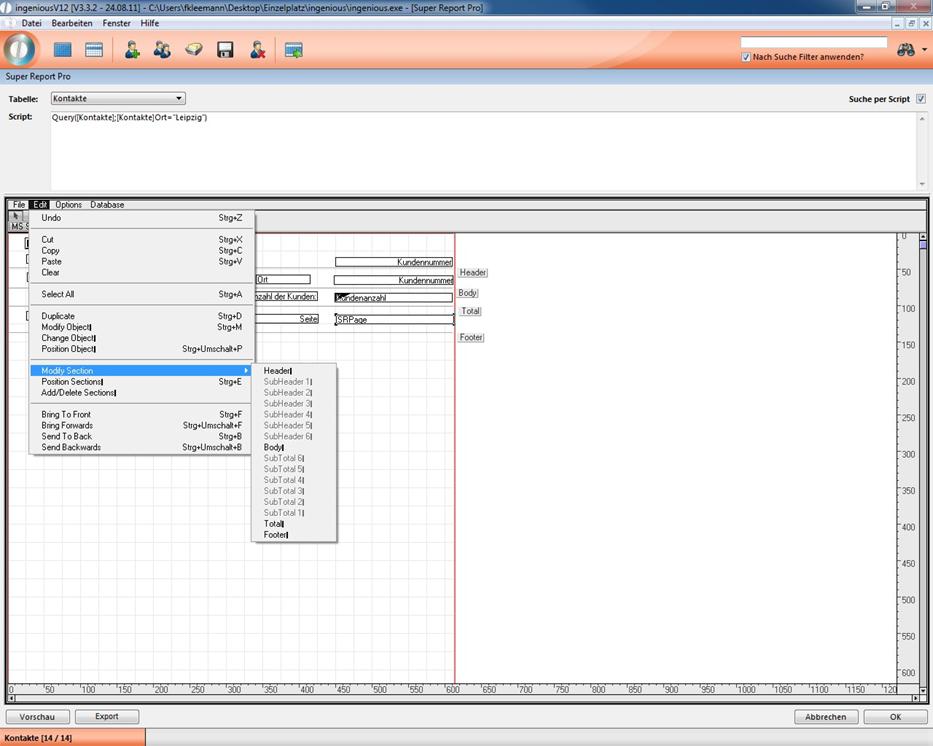
Edit…
… Undo Bearbeitungsschritt zurück
… Cut Ausschneiden
… Copy Kopieren
… Paste Einfügen
… Clear Löschen
… Select All Alles auswählen
… Duplicate Objekt duplizieren
… Modify Object Objekt bearbeiten/modifizieren
… Change Object Objekt wechseln
… Position Object Objekt positionieren/Größe festlegen
… Modify Section Bereichseigenschaften festlegen (Header, ...)
… Position Sections Positionieren der Steuerlinien
… Add/Delete Sections Bereich hinzufügen/löschen
… Bring to Front Objekt in den Vordergrund legen
… Bring Forward Objekt weiter in den Vordergrund legen
… Send to Back Objekt in den Hintergrund legen
… Send Backwards Objekt weiter in den Hintergrund legen
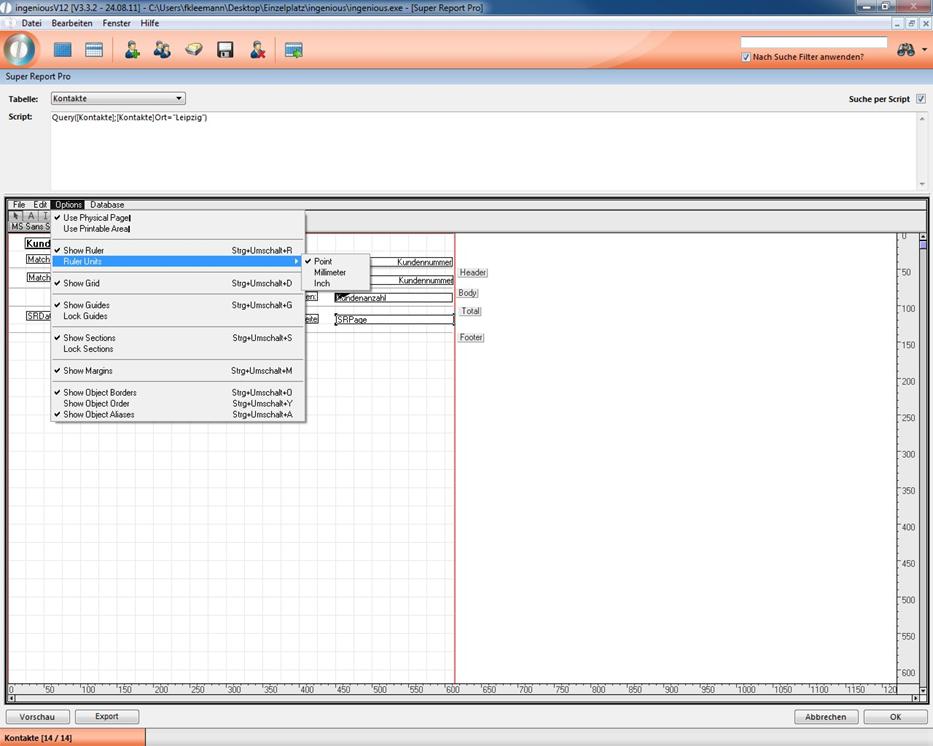
Options…
… Use Physical Page Seitenlayout verwenden
… Use Printable Area Normales Layout verwenden
… Show Ruler Lineal ein-/ausschalten
… Ruler Units Linealeinstellungen (Punkt, Millimeter, Inch)
… Show Grid Raster ein-/ausschalten
… Show Guides Führungslinien ein-/ausschalten
… Lock Guides Hilfslinien anzeigen/festsetzen
… Show Sections Dokumentbereiche zeigen
… Lock Sections Dokumentbereiche sperren
… Show Margins Begrenzung zeigen
… Show Object Borders Objektrahmen zeigen
… Show Object Order Objektordnung zeigen
… Show Object Aliases Objektabkürzung zeigen
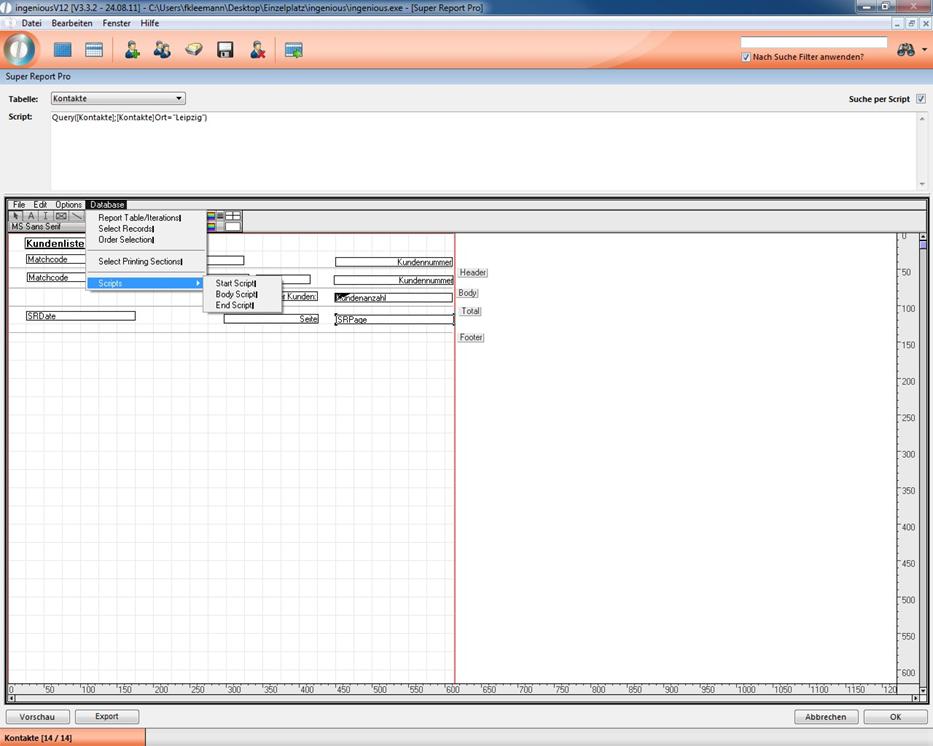
Database…
… Report Table/Iterations Bericht Tabelle wiederholen
… Select Records Sucheditor
… Order Selection Felder sortieren
… Select Printing Sections Druckbereiche auswählen
… Scripts Script erstellen (für die Druckbereiche Kopfteil, Datenteil und Fußteil)
Button
|
|
Bewegen und Aufrufen eines Feldes |
|
Rechteck zeichnen |
|
|
Anlegen eines Textfeldes |
|
Kreis zeichnen |
|
|
Anlegen eines Datenfeldes |
|
Ausrichtung der Felder (links, oben, vertikal zentriert, rechts, unten, horizontal zentriert) |
|
|
Anlegen einer Variable |
|
Ausrichtung der Schrift (links, zentriert, rechts) |
|
|
Linie zeichnen |
|
Darstellungsformen der Schrift (normal, dick, unterstrichen, kursiv, konturiert, schattiert) |
|
|
Darstellungsformen der Fläche (Füllung, Farbe, Linienstärke, Aktionsfenster der derzeitig gewählten Form)
Darstellungsformen der Fläche (Füllung, Farbe, Aktionsfenster der derzeitig gewählten Form)
Fülloptionen (N = keine Füllung)
Farboptionen | ||
Script-Abfragemethoden
|
Variablenname |
Nutzen |
Beispiel |
|
:=My_Request("Frage") |
Öffnet ein Abfragefenster, in dem ein String eingetragen wird |
ort:=My_Request("Welcher Ort soll berücksichtigt werden?") QUERY([kontakt];[kontakte]Ort=ort)
|
|
My_Confirm("Frage”)
|
Öffnet ein Ja/Nein-Abfragefenster
|
My-Confirm("Möchten Sie nur die heute gedruckten Projekte ausgegeben haben?") If(OK=1) QUERY([Projekte];[Projekte]Gedruckt am=Current date()) Else ALL RECORDS([Projekte]) End if
|
|
CW_SetPrefs CW_SetDate(Current date) CW_OpenDialog |
Öffnet Kalenderfenster
|
CW_SetPrefs CW_SetDate(Current date) CW_OpenDialog If(OK=1) QUERY([Projekte];[Projekte]Gedruckt am=cwSelectDate) End if
|